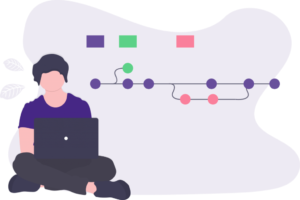Cómo habilitar el modo debug en WordPress: 2 métodos
¿Está buscando formas de solucionar los conflictos en su sitio? Encontrar la causa de los problemas puede ahorrarle mucho tiempo, así que si eso es algo que le interesa, esta publicación es para usted. En esta guía, le mostraremos 2 formas de habilitar el modo debug en WordPress y encontrar conflictos en su sitio web.
Independientemente de cuán cuidadoso sea, si tiene un sitio web, siempre enfrentará varios problemas. Solucionar estos errores no siempre es fácil y puede llevarle horas encontrar la raíz de los conflictos. Por eso, saber solucionar estos problemas y resolverlos es clave para evitar dolores de cabeza. En este artículo, aprenderá cómo habilitar el modo de depuración en WordPress y solucionar sus problemas en poco tiempo.

Antes de entrar en eso, comprendamos mejor qué es el modo de depuración.
¿Qué es el modo de depuración?
El modo de depuración es una técnica que utilizan los desarrolladores para identificar posibles amenazas y advertencias causadas por PHP u otros lenguajes de programación. Como probablemente sepa, WordPress está construido con PHP, JavaScript, HTML y CSS, por lo que puede enfrentar algunos errores causados por errores en el código. Por ejemplo, su sitio puede verse comprometido cuando usted:
- Actualizar la versión de PHP
- Añadir código personalizado
- Instalar un nuevo tema/complemento
- Actualiza tu tema/complementos
- Actualizar WordPress
Por lo general, sus complementos causan conflictos debido a una actualización o incompatibilidad. Los problemas varían mucho y van desde un conflicto inofensivo hasta crear problemas en la página de pago o la pantalla blanca de la muerte si no tienes suerte. De forma predeterminada, WordPress no viene con una función incorporada para monitorear estos conflictos, por lo que puede ser un desafío saber qué está pasando. La buena noticia es que puede hacer algunas cosas para poder ver los errores y corregirlos antes de que sea demasiado tarde. Esto le permite solucionar problemas con mayor precisión y resolver los problemas mucho más rápido.
Cuando habilita el modo de depuración, WordPress mostrará todos los errores en el área de administración justo debajo de la barra de navegación superior. De esta manera, puede vigilar rápidamente las advertencias y corregir lo que sea necesario. Si bien no todos los errores requieren atención urgente, corregirlos tan pronto como aparezcan lo ayudará a asegurarse de que las cosas no empeoren y ofrezca una excelente experiencia de usuario.
Ahora veamos diferentes formas de activar el modo de depuración .
Cómo habilitar el modo de depuración de WordPress
Puede habilitar el modo de depuración de WordPress de dos maneras:
- A mano
- Usando un complemento
En esta sección te mostraremos ambos métodos para que elijas el mejor según tus necesidades.
1) Activar el modo de depuración manualmente
Si tiene habilidades de codificación y se siente cómodo editando archivos principales, este método es para usted. Para habilitar el modo de depuración, deberá agregar un fragmento de código a su archivo wp-config.php. Puede usar un cliente FTP como FileZilla o un complemento de administrador de archivos dedicado. Para esta demostración, utilizaremos el complemento Administrador de archivos.
NOTA: Los cambios que haremos son bastante simples, pero siempre se recomienda crear una copia de seguridad de su sitio antes de comenzar.
1.1) Instalar y activar el Administrador de archivos
Lo primero que debe hacer es instalar y activar el complemento Administrador de archivos en su instalación de WordPress. Vaya a Complementos > Agregar nuevo, busque el complemento e instálelo.
1.2) Configuración del complemento
Después de la activación, abra la configuración del complemento en WP File Manager. Allí, verá todos los directorios y archivos alojados en su servidor.
Antes de modificar el archivo wp-config.php, le recomendamos que descargue una copia en su computadora local. De esta manera, si algo sale mal, puede eliminar fácilmente la versión modificada y cargar el archivo principal. De esta forma, puedes añadir una precaución extra.
Una vez que haya descargado el archivo, en el Administrador de archivos, haga clic derecho en el archivo wp-config.php y use la opción Editor de código para modificarlo.
1.3) El fragmento
Una vez que lo abras, verás el editor. Desde allí, puede agregar o eliminar el código del archivo.
Si te desplazas hasta el final, verás una línea que dice /* ¡Eso es todo, deja de editar! Feliz publicación. */. Copie el siguiente código y péguelo justo antes de esa línea.
define('WP_DEBUG', true);El código simplemente le dice a WordPress que habilite el modo de depuración.
Si su archivo wp-config.php ya tiene este fragmento, pero la constante está establecida en falso, no necesita agregar el código nuevamente. Todo lo que necesitas hacer es cambiar la palabra falso por verdadero .
Eso no es todo. El problema con este fragmento es que mostrará todos los conflictos de su sitio web (si tiene alguno) en la parte delantera y trasera. Esto significa que si su sitio está activo, los visitantes podrán ver las alertas y es posible que se confundan. ¿No hay forma de ocultarlos? ¡Sí hay! Además, mantener un registro de todos los problemas puede ser útil.
1.4) Fragmento para ocultar alertas desde el front-end
Para ocultar las alertas y mantener el registro, use el siguiente fragmento y péguelo debajo del código de depuración que acaba de agregar.
// Guardar debug.log en /wp-content/debug.log
define( 'WP_DEBUG_LOG', true );
// Ocultar errores y advertencias
define( 'WP_DEBUG_DISPLAY', false );
@ini_set('mostrar_errores', 0);Una vez que haya terminado, recuerde guardar la configuración y ¡listo! Ahora ha habilitado el modo de depuración en WordPress manualmente . A partir de ahora, podrá vigilar las alertas, pero los visitantes de su sitio web no las verán en la interfaz.
Si no te sientes cómodo con este método, hay otra alternativa para ti.
2) Habilite el modo debug en WordPress
Si no desea editar archivos principales, puede activar el modo de depuración con un complemento. En esta sección, le mostraremos cómo hacerlo paso a paso.
WP Debugging es un complemento dedicado para habilitar el modo de depuración en cualquier instalación de WordPress. En esta sección, aprenderá cómo hacerlo paso a paso.
2.1) Instalación y Activación de WP Debugging
En primer lugar, debe instalar y activar el complemento de depuración de WP en su sitio web. Este complemento está en el repositorio, por lo tanto, en su panel de administración, diríjase a Complementos> Agregar nuevo, busque el complemento e instálelo.
2.2) Configuración del complemento
Una vez que haya instalado y activado el complemento, verá la configuración en la sección Herramientas.
El complemento agregará automáticamente este código a su archivo wp-config.php :
define('WP_DEBUG', true);
define('WP_DEBUG_LOG', true);
define('SCRIPT_DEBUG', true);
define('SAVEQUERIES', true);Este código activó el modo de depuración. Simplemente marque la opción “Establecer WP-DEBUG en verdadero” y guarde los cambios.
Esto también mostrará los errores en la parte delantera, por lo que le recomendamos que también seleccione la opción ” Establecer WP_DEBUG_DISPLAY en falso, el valor predeterminado es verdadero” para ocultar las alertas.
Después de eso, visite algunas páginas del sitio web donde tenga problemas o conflictos para asegurarse de que los mensajes no estén allí. Finalmente, también puede consultar el archivo debug.log para ver si hay mensajes de error.
Y así es como puedes habilitar el modo de depuración en WordPress con un complemento. Tenga en cuenta que si desinstala WP Debugging, se eliminará el código que agregó.
Activar el modo de depuración es el primer paso. Ahora necesita saber cómo verificar los mensajes de error para poder corregirlos lo más rápido posible. Veamos cómo hacer eso.
Cómo comprobar los mensajes de error
Después de habilitar el modo de depuración, WordPress almacenará un registro de cada problema en su servidor. Puede encontrar el registro en su administrador de archivos utilizando un cliente FTP o con un complemento dedicado. En esta sección, aprenderá cómo verificar correctamente los mensajes de error.
Para esta demostración, usaremos el complemento Administrador de archivos, pero podrá seguir la explicación independientemente del método que elija.
Primero, abra la carpeta wp-content. Allí, verá un nuevo archivo llamado debug.log que contiene el registro de todos los errores.
Abra el archivo y verá todos los errores que necesita corregir con su fecha y hora.
NOTA: Habilitar el modo de depuración y la resolución de problemas en un sitio web activo no es una práctica recomendada. En su lugar, puede crear un entorno de ensayo y realizar todas las pruebas necesarias allí. Una vez que tenga la solución, puede aplicarla a su sitio en vivo. La mayoría de las empresas de alojamiento de WordPress ofrecen entornos de prueba gratuitos para fines de prueba y desarrollo, por lo que esto no debería ser difícil.
Conclusión
Con todo, de forma predeterminada, WordPress no tiene una función incorporada para monitorear errores y conflictos. Esto hace que sea difícil saber cuál es el problema y, por lo tanto, resolverlo.
El modo de depuración le permite encontrar fallas y errores y corregirlos rápidamente. En esta guía, hemos visto dos formas diferentes de habilitar el modo de depuración en WordPress:
- Manualmente con un poco de código
- con un complemento
Si se siente cómodo editando archivos principales, puede activar el modo de depuración manualmente con unas pocas líneas de código. Este método es sencillo y no afecta la velocidad ni el rendimiento de su sitio web. Por otro lado, puede usar un complemento para activar el modo de depuración sin tener que editar ningún archivo principal. Este método es perfecto para principiantes, ya que le permite tener el modo de depuración en funcionamiento con unos pocos clics. Ambos métodos son efectivos, así que elige el que mejor se adapte a tus requerimientos y preferencias.