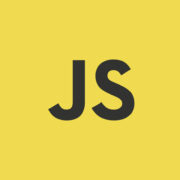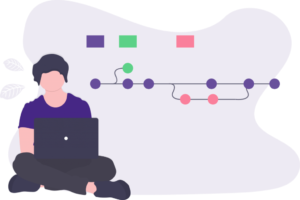Cómo crear un plugin de WordPress: Guía completa paso a paso
WordPress es una de las plataformas de creación de sitios web más populares en el mundo. Actualmente, más del 40% de los sitios web en la web son creados con WordPress. Una de las principales ventajas de WordPress es su capacidad para ser ampliado y personalizado mediante el uso de plugins.
Un plugin es un programa que se instala en WordPress para añadir nuevas funcionalidades a un sitio web. Con los plugins, puedes agregar características adicionales a tu sitio web sin necesidad de saber programación avanzada.
En este artículo, te guiaremos a través de los pasos necesarios para crear tu propio plugin de WordPress desde cero.

Paso 1: Configuración del entorno de desarrollo
Antes de comenzar a desarrollar tu plugin, necesitarás configurar un entorno de desarrollo local para tu sitio de WordPress. Esto te permitirá realizar pruebas y experimentar sin afectar a tu sitio web en vivo.
Para ello, deberás seguir los siguientes pasos:
- Descarga e instala un software de servidor local. Te recomendamos utilizar XAMPP, que está disponible para Windows, Linux y macOS. Una vez descargado e instalado, ejecuta el software y activa el módulo de Apache y MySQL.
- Descarga la última versión de WordPress desde el sitio web oficial de WordPress. Extrae el archivo ZIP y copia la carpeta en el directorio htdocs de XAMPP.
- Crea una base de datos para WordPress en el panel de control de MySQL.
- Abre un navegador web y navega a http://localhost/tudirectorio, donde “tudirectorio” es el nombre de la carpeta de WordPress que has extraído en el paso 2. Sigue las instrucciones para configurar WordPress con la información de la base de datos que has creado en el paso 3.
- Una vez configurado WordPress, accede al panel de administración de WordPress navegando a http://localhost/tudirectorio/wp-admin.
Paso 2: Crear un archivo principal del plugin
Lo siguiente es crear un archivo principal para tu plugin. Este archivo es el que WordPress leerá para cargar tu plugin en el sitio web.
Crea una carpeta en el directorio wp-content/plugins de tu instalación de WordPress. El nombre de la carpeta será el nombre de tu plugin. Por ejemplo, si tu plugin se llama “Mi plugin”, crea una carpeta llamada “mi-plugin”.
Dentro de esta carpeta, crea un archivo llamado “mi-plugin.php”. Este será el archivo principal de tu plugin.
Dentro del archivo “mi-plugin.php”, comienza con la siguiente información básica de plugin:
<?php
/*
Plugin Name: Mi Plugin
Plugin URI: https://mi-sitio.com/mi-plugin
Description: Descripción de mi plugin.
Version: 1.0
Author: Tu Nombre
Author URI: https://tu-sitio.com/
License: GPL2
*/
?>
Esta información básica de plugin es necesaria para que WordPress pueda reconocer tu plugin y mostrarlo en el panel de administración de WordPress.
Paso 3: Añadir funcionalidad a tu plugin
Una vez que tienes el archivo principal de tu plugin configurado, es hora de comenzar a añadir funcionalidades a tu plugin.
Para ello, puedes comenzar agregando acciones y filtros a tu plugin. Las acciones y los filtros son ganchos que se utilizan para modificar el comportamiento de WordPress.
Por ejemplo, puedes agregar una acción para mostrar un mensaje personalizado en el panel de administración de WordPress:
function mi_plugin_mensaje_personalizado() {
echo '<div class="notice notice-success is-dismissible"><p>Bienvenido a Mi Plugin.</p></div>';
}
add_action('admin_notices', 'mi_plugin_mensaje_personalizado');
Este código agrega una acción que muestra un mensaje personalizado en el panel de administración de WordPress. La acción se llama “admin_notices” y el nombre de la función es “mi_plugin_mensaje_personalizado”. El mensaje se muestra en una caja de éxito verde que se puede cerrar.
También puedes agregar filtros a tu plugin para modificar el contenido de WordPress. Por ejemplo, puedes agregar un filtro para cambiar el título de la página de inicio de WordPress:
function mi_plugin_titulo_personalizado($titulo) {
if (is_home()) {
$titulo = 'Mi Sitio Web - Inicio';
}
return $titulo;
}
add_filter('pre_get_document_title', 'mi_plugin_titulo_personalizado');
Este código agrega un filtro que cambia el título de la página de inicio de WordPress. El filtro se llama “pre_get_document_title” y el nombre de la función es “mi_plugin_titulo_personalizado”. La función comprueba si la página actual es la página de inicio y cambia el título en consecuencia.
Paso 4: Crear opciones de configuración para tu plugin
Es posible que desees agregar opciones de configuración a tu plugin para permitir a los usuarios personalizar la funcionalidad del plugin.
Para ello, puedes crear una página de opciones de configuración en el panel de administración de WordPress. Esto se hace agregando una acción que muestra la página de opciones y una función que procesa las opciones cuando se guardan.
Primero, agrega la acción para mostrar la página de opciones:
function mi_plugin_opciones() {
add_options_page('Mi Plugin Opciones', 'Mi Plugin', 'manage_options', 'mi-plugin-opciones', 'mi_plugin_opciones_pagina');
}
add_action('admin_menu', 'mi_plugin_opciones');
Este código agrega una acción que muestra una página de opciones de configuración para tu plugin en el panel de administración de WordPress. La acción se llama “admin_menu” y el nombre de la función es “mi_plugin_opciones”. La página de opciones se muestra en el menú de opciones de WordPress.
Luego, agrega la función para procesar las opciones de configuración:
function mi_plugin_opciones_pagina() {
if (!current_user_can('manage_options')) {
wp_die(__('No tienes permisos suficientes para acceder a esta página.', 'mi-plugin'));
}
$opciones_guardadas = false;
if (isset($_POST['mi-plugin-opciones-guardar'])) {
$opciones_guardadas = true;
// procesar opciones de configuración
}
?>
<div class="wrap">
<h2>Mi Plugin Opciones</h2>
<?php if ($opciones_guardadas) { ?>
<div class="notice notice-success is-dismissible"><p>Opciones guardadas correctamente.</p></div>
<?php } ?>
<form method="post" action="options.php">
<?php settings_fields('mi-plugin-opciones'); ?>
<?php do_settings_sections('mi-plugin-opciones'); ?>
<?php submit_button('Guardar opciones', 'primary', 'mi-plugin-opciones-guardar'); ?>
</form>
</div>
<?phpEste código agrega una función que muestra la página de opciones de configuración para tu plugin. La función comprueba si el usuario actual tiene permisos suficientes para acceder a la página y procesa las opciones de configuración cuando se guardan. Si las opciones se guardaron correctamente, se muestra un mensaje de éxito.
La página de opciones de configuración se muestra en un formulario que utiliza la función “settings_fields” para generar campos de entrada seguros y la función “do_settings_sections” para generar las secciones de opciones. El botón “Guardar opciones” envía el formulario y llama a la función “mi_plugin_opciones_guardar” para procesar las opciones de configuración.
Por último, agrega la función para procesar las opciones de configuración:
phpCopy codefunction mi_plugin_opciones_guardar() {
if (!current_user_can('manage_options')) {
wp_die(__('No tienes permisos suficientes para acceder a esta página.', 'mi-plugin'));
}
check_admin_referer('mi-plugin-opciones');
$opciones = array(
'mi-plugin-opcion-1' => sanitize_text_field($_POST['mi-plugin-opcion-1']),
'mi-plugin-opcion-2' => sanitize_text_field($_POST['mi-plugin-opcion-2'])
);
update_option('mi-plugin-opciones', $opciones);
}
add_action('admin_post_mi-plugin-opciones-guardar', 'mi_plugin_opciones_guardar');
Este código agrega una acción que procesa las opciones de configuración cuando se guardan. La acción se llama “admin_post_mi-plugin-opciones-guardar” y el nombre de la función es “mi_plugin_opciones_guardar”. La función comprueba si el usuario actual tiene permisos suficientes para acceder a la página y verifica el campo de referencia del formulario. Luego, procesa las opciones de configuración y las guarda en la base de datos de WordPress utilizando la función “update_option”.
Paso 5: Documentar tu plugin
Es importante documentar tu plugin para que los usuarios puedan entender cómo funciona y cómo utilizarlo. Puedes crear un archivo README.md en la raíz de tu plugin para documentar tu código y proporcionar instrucciones de instalación y uso.
Aquí hay un ejemplo de cómo puedes estructurar tu archivo README.md:
markdownCopy code# Mi Plugin
Este es un plugin de WordPress que hace X, Y y Z.
## Instalación
1. Descarga el archivo ZIP del plugin desde GitHub.
2. Descomprime el archivo ZIP en la carpeta de plugins de tu sitio web de WordPress.
3. Activa el plugin en el panel de administración de WordPress.
## Uso
Para utilizar este plugin, sigue los siguientes pasos:
1. Ve a la página de opciones de configuración de Mi Plugin en el panel de administración de WordPress.
2. Configura las opciones de acuerdo a tus necesidades.
3. Guarda las opciones.
4. Disfruta de las nuevas funcionalidades que ofrece el plugin.
## Créditos
Este plugin fue desarrollado por John Doe.
## Contribuciones
Si deseas contribuir al desarrollo de este plugin, siéntete libre de enviar un pull request en GitHub.
## Licencia
Este plugin está disponible bajo la licencia MIT.
Este archivo documenta el plugin y proporciona instrucciones de instalación y uso. También incluye información sobre el desarrollador y la licencia del plugin.
Conclusión
Crear un plugin de WordPress puede parecer intimidante al principio, pero con un poco de práctica, cualquiera puede hacerl, al seguir estos pasos, puedes crear un plugin funcional y bien estructurado que añada funcionalidades útiles a tu sitio web de WordPress.
Recuerda que al crear un plugin, debes tener en cuenta la seguridad y la eficiencia del código. Utiliza funciones y variables seguras y evita utilizar funciones obsoletas o poco eficientes.
Además, documentar tu plugin es crucial para que los usuarios puedan entender cómo funciona y cómo utilizarlo. Asegúrate de proporcionar instrucciones claras y concisas de instalación y uso, así como información sobre el desarrollador y la licencia del plugin.
Por último, una vez que hayas creado tu plugin, considera compartirlo con la comunidad de WordPress. Publica tu plugin en el repositorio de plugins de WordPress.org para que otros puedan descargarlo y utilizarlo.
Crear un plugin de WordPress es una gran manera de personalizar tu sitio web y añadir funcionalidades útiles. Con un poco de práctica y los pasos adecuados, cualquiera puede crear un plugin funcional y bien estructurado. ¡Empieza a crear tu propio plugin de WordPress hoy mismo!