
¿Cómo cambiar la URL de la base de datos de WordPress?
Para cambiar la URL de la base de datos de WordPress, sigue estos pasos:
- Haz una copia de seguridad de la base de datos y de los archivos de WordPress por si algo sale mal.
- Accede a la base de datos de WordPress a través de phpMyAdmin o una herramienta similar.
- Encuentra la tabla “wp_options” y haz clic en ella.
- Busca la opción “siteurl” y “home” y haz clic en “Editar“.
- Cambia la URL por la nueva dirección de tu sitio web.
- Haz clic en “Guardar” para guardar los cambios.
- Actualiza los archivos de WordPress en tu servidor con la nueva URL. Puedes hacerlo a través de FTP o de la consola del servidor.
- Limpia la caché de tu sitio web y cualquier otra caché que pueda estar en uso (como la caché del navegador) para asegurarte de que los cambios se han aplicado correctamente.
Después de seguir estos pasos, la URL de la base de datos de WordPress debería haber sido cambiada correctamente.
Cambiar URL desde la base de datos: Aquí la solución más detallada
Primer paso: Accedemos a phpMyAdmin ya sea local o en nuestro servidor de base de datos.
Segundo paso: Nos dirigimos a la base de datos que deseamos modificar en caso de que manejemos varias dentro de nuestro servidor.
Tercer paso: Cambiaremos la URL de WordPress con los siguientes pasos:
1. Lo primero que tenemos que hacer es dirigirnos a nuestra tabla wp_options o dependiendo el prefijo que haya asignado, pero esta siempre terminara con un _option.
Nos dirigiremos a la pestaña Generar una consulta y colocaremos el siguiente código y lo ejecutaremos:
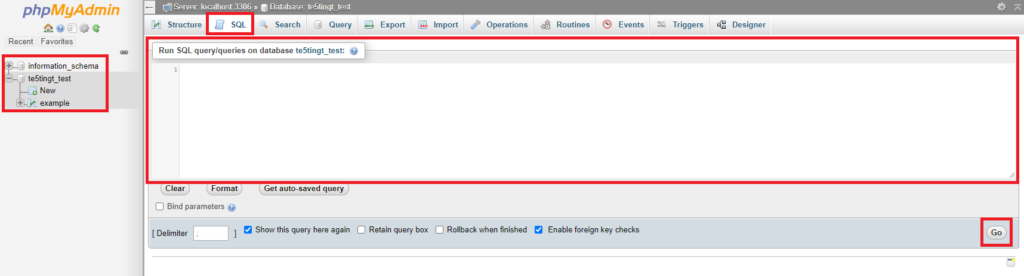
UPDATE wp_options SET option_value = replace(option_value, 'http://www.midominioactual.com', 'http://www.midominionuevo.com') WHERE option_name = 'home' OR option_name = 'siteurl';Una vez introducida la sentencia SQL pulsa en “Continuar o Go dependiendo el idioma” para que se ejecute y realice los cambios.
2. Como segundo paso vamos a modificar las URL de páginas y las entradas:
Por lo que tendremos que hacer como el paso anterior y diriginos a la sección de SQL y ejecutar la siguiente instrucción:
UPDATE wp_posts SET guid = replace(guid, 'http://www.dominioactual.com', 'http://www.dominionuevo.com');Y pulsamos nuevamente en “Continuar” para ejecutarla.
3. Con la siguiente instrucción actualizaremos todos los enlaces de nuestro contenido WordPress:
UPDATE wp_posts SET post_content = replace(post_content, 'http://www.dominioactual.com', 'http://www.midominionuevo.com');Y hacemos lo mismo ejecutandolo.
4. El último paso es modificar las URL de los custom fields si es que comtamos con estos:
UPDATE wp_postmeta SET meta_value = replace(meta_value, 'http://www.dominioactual.com', 'http://www.midominionuevo.com');Con estos pasos habremos modificado nuestra ruta de WordPress y ya no nos estara redirigiendo a la URL antigua.
A veces puede ser algo frustrante si no conocemos de este punto al migrar un sitio, pero aquí te lo enseñamos de forma rápida y muy sencilla.
Y sin más por el momento nos vemos en otro tutorial, y no olvides dejar tus comentarios si tienes alguna duda o sugerencia de como mejorar este artículo.




