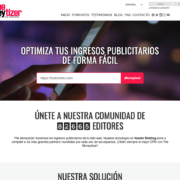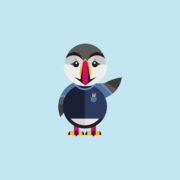Cómo editar el archivo hosts en Mac
Hey! Hola que tal amigos de Junior a Senior el día de hoy les vengo con un nuevo post. El cual consta de como editar nuestro archivo host en mac, así que comencemos.
La edición de su archivo de hosts requiere el uso de Terminal , y la edición incorrecta del archivo de hosts puede tener efectos significativos en la forma en que su Mac se conecta a Internet. Así que asegúrese de tener una buena idea de por qué necesita editar el archivo de hosts antes de seguir esta guía.
Esta guía le mostrará tres cosas:
- Cómo usar Terminal para acceder al archivo de hosts
- Cómo editar y guardar cambios en el archivo de hosts
- Cómo vaciar la caché de DNS para que los cambios se apliquen
Cómo usar Terminal para acceder al archivo de hosts
1. Terminal abierta . Puede buscar Terminal usando Spotlight o abrir desde su carpeta Aplicaciones -> Utilidades . Verá una ventana como esta, aunque “macbook” se reemplazará con el nombre de su Mac y “dejuniorasenior” con su nombre de usuario.
2. Para abrir el archivo de hosts, use el siguiente comando (puede copiarlo y pegarlo directamente en la ventana de la terminal):
sudo nano /private/etc/hosts
Pulse la tecla de retorno. La terminal te pedirá una contraseña. Ingrese la contraseña de administrador para su Mac. A medida que ingresa la contraseña, los caracteres no aparecerán en la pantalla, esta es una función de privacidad incluida en Terminal , simplemente presione enter después de haber completado la contraseña y se cargará el archivo de hosts .
Cómo editar y guardar cambios en el archivo de hosts
Una vez que el archivo de hosts se haya cargado:
1. Use las teclas de flecha para navegar debajo de la última entrada. Ignore los comentarios separados por marcas # y cualquier entrada existente.
2. Ingrese la dirección IP y la URL a las que desea asignar el archivo de hosts . En este caso, le he dicho al archivo de hosts que resuelva localmente la dirección “google.com” a la dirección IP local 127.0.0.1 (lo que me impedirá acceder al sitio google.com). Use TAB para separar la dirección IP de la URL.
En este punto, puede usar el archivo de hosts para bloquear sitios que publican anuncios, para resolver su propio sitio web en una dirección IP local o para cualquier otra función.
3. Ahora solo necesitas guardar los cambios. Presione ctrl-o y la Terminal abrirá el “Nombre de archivo para escribir” correcto en la parte inferior de la ventana.
4. Pulse la tecla de retorno para guardar los cambios que ha realizado en el archivo de hosts . Ahora puede salir de esta pantalla y regresar a la ventana principal de la Terminal presionando ctrl-x .
Cómo vaciar la caché de DNS
Antes de que se realicen los cambios, deberá vaciar la caché de DNS de su Mac. Puede hacerlo desde la ventana principal de la Terminal que tiene abierta actualmente.
1. Copie y pegue este comando en el aviso:
dscacheutil –flushcache
Presione la tecla de retorno y vaciará su caché de DNS e impulsará los cambios que ha realizado en la forma en que su Mac resuelve las direcciones IP de las URL.
2. Ahora puede cerrar la ventana de Terminal .
Ahora ha abierto, editado y guardado el archivo de hosts en su Mac. También se ha asegurado de que los cambios se hayan implementado al vaciar el caché de DNS de su Mac . Si necesita realizar más cambios en el archivo de hosts , simplemente puede repetir este procedimiento.
Espero les haya servido de algo esta breve información, si tienen dudas u otras maneras de hacerlo pueden mostrárnoslo en los comentarios, esto ayudara a qué todos crezcamos y resolvamos nuestros problemas de forma rápida y sencilla.
Y sin mas que decir por el momento, nos vemos y espero nos apoyen con sus opiniones y comentarios, saludos.