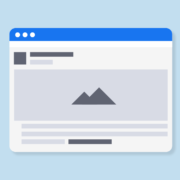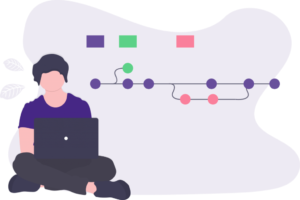Cómo agregar columnas dinámicamente a una tabla HTML usando JavaScript
Si estás buscando agregar columnas a una tabla HTML usando JavaScript, has llegado al lugar correcto. En este artículo, te mostraremos cómo puedes hacerlo de forma rápida y sencilla.
Las tablas son una forma muy útil de mostrar datos en una página web, y es común que necesitemos agregar columnas a una tabla de vez en cuando. Afortunadamente, con JavaScript, podemos hacerlo de forma dinámica, sin tener que modificar el código HTML directamente.

Paso 1: Crear una tabla HTML básica
Lo primero que debemos hacer es crear una tabla HTML básica. Para hacerlo, usaremos la siguiente estructura HTML:
<table>
<thead>
<tr>
<th>Columna 1</th>
<th>Columna 2</th>
<th>Columna 3</th>
</tr>
</thead>
<tbody>
<tr>
<td>Dato 1</td>
<td>Dato 2</td>
<td>Dato 3</td>
</tr>
<tr>
<td>Dato 4</td>
<td>Dato 5</td>
<td>Dato 6</td>
</tr>
</tbody>
</table>Esta es una tabla HTML muy básica, con tres columnas y dos filas de datos. Ahora, vamos a agregar una nueva columna a esta tabla usando JavaScript.
Paso 2: Agregar una columna usando JavaScript
Para agregar una columna a nuestra tabla HTML, primero debemos obtener una referencia a la tabla en JavaScript. Para hacerlo, podemos usar la función document.getElementById() y pasarle el ID de la tabla. En nuestro caso, el ID de la tabla es simplemente “tabla”.
var tabla = document.getElementById("tabla");Ahora que tenemos una referencia a la tabla, podemos recorrer cada fila de la tabla y agregar una nueva celda a cada una. Para hacerlo, usaremos un bucle for y la función insertCell().
for (var i = 0; i < tabla.rows.length; i++) {
var celda = tabla.rows[i].insertCell(-1);
celda.innerHTML = "Nueva columna";
}Lo que estamos haciendo aquí es recorrer cada fila de la tabla usando el índice i, y luego usando la función insertCell() para agregar una nueva celda a cada fila. El argumento -1 de la función insertCell() significa que la nueva celda se insertará al final de la fila.
Luego, simplemente agregamos un texto “Nueva columna” a cada celda usando la propiedad innerHTML.
Paso 3: Verificar el resultado
Ahora que hemos agregado una nueva columna a nuestra tabla HTML usando JavaScript, es hora de verificar el resultado. Si abrimos nuestra página web en el navegador y revisamos la tabla, deberíamos ver que se ha agregado una columna al final de la tabla, con el texto “Nueva columna” en cada celda de la columna.
<table>
<thead>
<tr>
<th>Columna 1</th>
<th>Columna 2</th>
<th>Columna 3</th>
<th>Nueva columna</th>
</tr>
</thead>
<tbody>
<tr>
<td>Dato 1</td>
<td>Dato 2</td>
<td>Dato 3</td>
<td>Nueva columna</td>
</tr>
<tr>
<td>Dato 4</td>
<td>Dato 5</td>
<td>Dato 6</td>
<td>Nueva columna</td>
</tr>
</tbody>
</table>Paso 4: Mejorando la funcionalidad
Ahora que hemos logrado agregar una nueva columna a nuestra tabla HTML usando JavaScript, podemos mejorar aún más la funcionalidad agregando la capacidad de agregar múltiples columnas de forma dinámica.
Para hacer esto, podemos agregar un botón a nuestra página web que los usuarios puedan hacer clic para agregar una nueva columna. Aquí hay un ejemplo de cómo podemos hacer esto:
<button onclick="agregarColumna()">Agregar columna</button>En este código, estamos agregando un botón a la página web que los usuarios pueden hacer clic para agregar una nueva columna. Cuando el usuario hace clic en el botón, se llamará a la función agregarColumna().
Ahora, necesitamos definir la función agregarColumna() en JavaScript. Esta función será similar a la que ya hemos creado, pero con algunas mejoras. En lugar de agregar una sola columna, agregaremos una nueva columna por cada vez que el usuario hace clic en el botón. También agregaremos un cuadro de texto para que el usuario pueda ingresar un encabezado para la nueva columna.
function agregarColumna() {
var tabla = document.getElementById("tabla");
// Agregar encabezado de columna
var encabezado = prompt("Ingrese un encabezado para la nueva columna:");
var th = document.createElement("th");
th.innerHTML = encabezado;
tabla.rows[0].appendChild(th);
// Agregar celda en cada fila
for (var i = 0; i < tabla.rows.length; i++) {
var celda = tabla.rows[i].insertCell(-1);
celda.innerHTML = "Nuevo dato";
}
}En este código, estamos agregando un nuevo encabezado de columna usando la función que solicita al usuario que ingrese un texto y devuelve ese texto como una cadena. Luego, estamos creando un nuevo elemento th y estableciendo su contenido como el encabezado ingresado por el usuario. Agregamos este nuevo encabezado de columna a la fila de encabezado existente usando la propiedad appendChild().
Después de agregar el nuevo encabezado de columna, estamos usando un bucle for para agregar una nueva celda a cada fila de la tabla. Esto se hace usando la función insertCell() y estableciendo su contenido como “Nuevo dato”.
Paso 5: Estilo y diseño
Ahora que hemos agregado la funcionalidad para agregar múltiples columnas a nuestra tabla HTML usando JavaScript, podemos pasar a mejorar el estilo y diseño de nuestra tabla. Hay muchas formas de hacer esto, pero aquí hay algunos ejemplos:
Agregar estilos CSS personalizados
Podemos agregar estilos CSS personalizados a nuestra tabla para cambiar su apariencia. Por ejemplo, podemos agregar bordes y cambiar los colores de fondo y de texto.
table {
border-collapse: collapse;
}
th, td {
border: 1px solid black;
padding: 10px;
}
th {
background-color: #f2f2f2;
}En este código, estamos estableciendo el valor de border-collapse en collapse para que los bordes de las celdas se fusionen en lugar de tener espacios entre ellas. Luego, estamos estableciendo un borde de 1 píxel y un relleno de 10 píxeles para cada encabezado de columna y celda de datos. Establecemos el fondo de los encabezados de columna en un color gris claro usando background-color.
Usar una biblioteca de diseño
También podemos usar una biblioteca de diseño como Bootstrap o Materialize para mejorar el diseño de nuestra tabla. Estas bibliotecas proporcionan estilos CSS predefinidos que podemos aplicar fácilmente a nuestra tabla. Aquí hay un ejemplo usando Bootstrap:
<!-- Incluir los archivos CSS y JavaScript de Bootstrap -->
<link rel="stylesheet" href="https://maxcdn.bootstrapcdn.com/bootstrap/3.3.7/css/bootstrap.min.css">
<script src="https://maxcdn.bootstrapcdn.com/bootstrap/3.3.7/js/bootstrap.min.js"></script>
<!-- Agregar una tabla con estilos de Bootstrap -->
<table class="table table-striped">
<thead>
<tr>
<th>Columna 1</th>
<th>Columna 2</th>
<th>Columna 3</th>
</tr>
</thead>
<tbody>
<tr>
<td>Dato 1</td>
<td>Dato 2</td>
<td>Dato 3</td>
</tr>
<tr>
<td>Dato 4</td>
<td>Dato 5</td>
<td>Dato 6</td>
</tr>
</tbody>
</table>En este código, estamos incluyendo los archivos CSS y JavaScript de Bootstrap en la página estamos agregando una tabla con la clase table y table-striped, que aplica estilos de Bootstrap para agregar rayas a las filas alternas de la tabla. Además, estamos utilizando las etiquetas thead y tbody para separar el encabezado y el cuerpo de la tabla, respectivamente.
Utilizar JavaScript para cambiar el estilo de la tabla
También podemos utilizar JavaScript para cambiar el estilo de nuestra tabla. Por ejemplo, podemos cambiar el color de fondo de una celda de datos cuando el usuario hace clic en ella:
<table>
<tr>
<td onclick="cambiarColor(this)">Dato 1</td>
<td onclick="cambiarColor(this)">Dato 2</td>
<td onclick="cambiarColor(this)">Dato 3</td>
</tr>
<tr>
<td onclick="cambiarColor(this)">Dato 4</td>
<td onclick="cambiarColor(this)">Dato 5</td>
<td onclick="cambiarColor(this)">Dato 6</td>
</tr>
</table>
<script>
function cambiarColor(celda) {
celda.style.backgroundColor = "yellow";
}
</script>En este código, estamos utilizando la propiedad onclick para llamar a la función cambiarColor() cuando el usuario hace clic en una celda de datos. La función cambiarColor() toma la celda de datos como un parámetro y cambia su color de fondo a amarillo usando la propiedad backgroundColor.
Conclusión
En este artículo, hemos aprendido cómo agregar columnas a una tabla HTML de forma dinámica utilizando JavaScript. A través de los cinco pasos que presentamos, aprendimos a crear una tabla HTML básica, agregar encabezados y celdas de datos a la tabla, agregar una nueva columna a la tabla utilizando JavaScript y finalmente, mejorar el estilo y diseño de nuestra tabla.
La capacidad de agregar columnas a una tabla HTML de forma dinámica es una habilidad útil en muchas aplicaciones web. A medida que los usuarios interactúan con los datos en la tabla, agregar nuevas columnas puede ayudar a presentar la información de manera más clara y útil. Con los conocimientos que hemos adquirido en este artículo, podemos aplicar esta habilidad en nuestras propias aplicaciones web y mejorar la experiencia del usuario.