
Exportación e importación con MySQL Workbench
En este artículo, voy a discutir cómo exportar e importar una base de datos MySQL usando MySQL Workbench.
Exporte la base de datos MySQL usando MySQL Workbench:
Para exportar una base de datos utilizando MySQL Workbench, debemos tener una base de datos en nuestro servidor MySQL. Entonces, primero vamos a crear una base de datos llamada School y las tablas Students y StudentAddress con algunos datos. Utilice el siguiente script SQL para crear la base de datos, la tabla y los datos.
CREATE DATABASE School;
USE School;
CREATE TABLE `School`.`Students`(
StudentId INT PRIMARY KEY,
FirstName VARCHAR(50),
LastName VARCHAR(50),
Class VARCHAR(50),
Age INT
);
INSERT INTO `school`.`students` (StudentId, FirstName, LastName, Class, Age)
VALUES (1, 'Anurag', 'Mohanty', 'First', 18);
INSERT INTO `school`.`students` (StudentId, FirstName, LastName, Class, Age)
VALUES (2, 'Priyanka', 'Dewangan', 'Second', 17);
INSERT INTO `school`.`students` (StudentId, FirstName, LastName, Class, Age)
VALUES (3, 'Hina', 'Sharma', 'First', 19);
INSERT INTO `school`.`students` (StudentId, FirstName, LastName, Class, Age)
VALUES (4, 'Sambit', 'Monanty', 'Second', 17);
CREATE TABLE `school`.`studentaddress` (
AddressId INT PRIMARY KEY,
StudentId INT NOT NULL,
City VARCHAR(200),
State VARCHAR(200)
);
INSERT INTO `school`.`studentaddress` (AddressId, StudentId, City, State)
VALUES (1, 1, 'BBSR', 'Odisha');
INSERT INTO `school`.`studentaddress` (AddressId, StudentId, City, State)
VALUES (2, 2, 'Mumbai', 'Maharashtra');
INSERT INTO `school`.`studentaddress` (AddressId, StudentId, City, State)
VALUES (3, 3, 'BBSR', 'Odisha');
INSERT INTO `school`.`studentaddress` (AddressId, StudentId, City, State)
VALUES (4, 4, 'Mumbai', 'Maharashtra');Ahora veamos cómo exportar la base de datos de la Escuela. Para hacerlo, desde el menú superior, seleccione la opción ‘Servidor’ y ‘Exportación de datos’ como se muestra en la imagen a continuación.
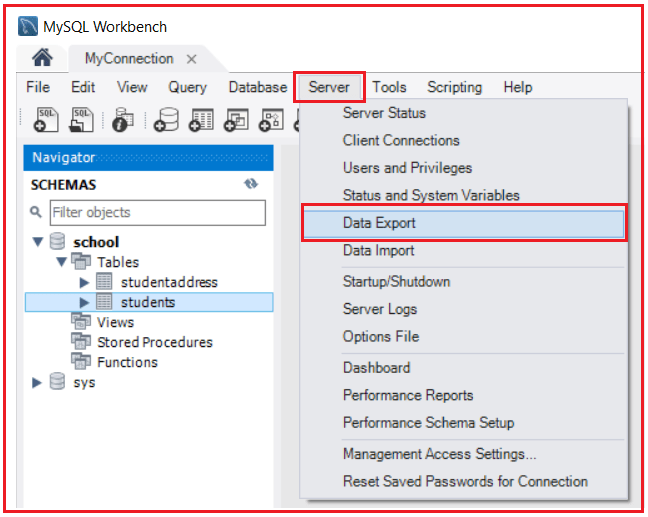
Se abrirá la ventana de configuración y opciones de exportación de datos como se muestra a continuación. La sección izquierda de la ventana muestra todas las bases de datos existentes en nuestro servidor de base de datos MySQL. Cuando seleccionamos una base de datos haciendo clic en ella, mostrará todas las tablas respetadas en la base de datos seleccionada. Podemos seleccionar una o más casillas de verificación de la base de datos para incluir la base de datos en el archivo de exportación. También podemos seleccionar una o más tablas desde la parte derecha de esta ventana.
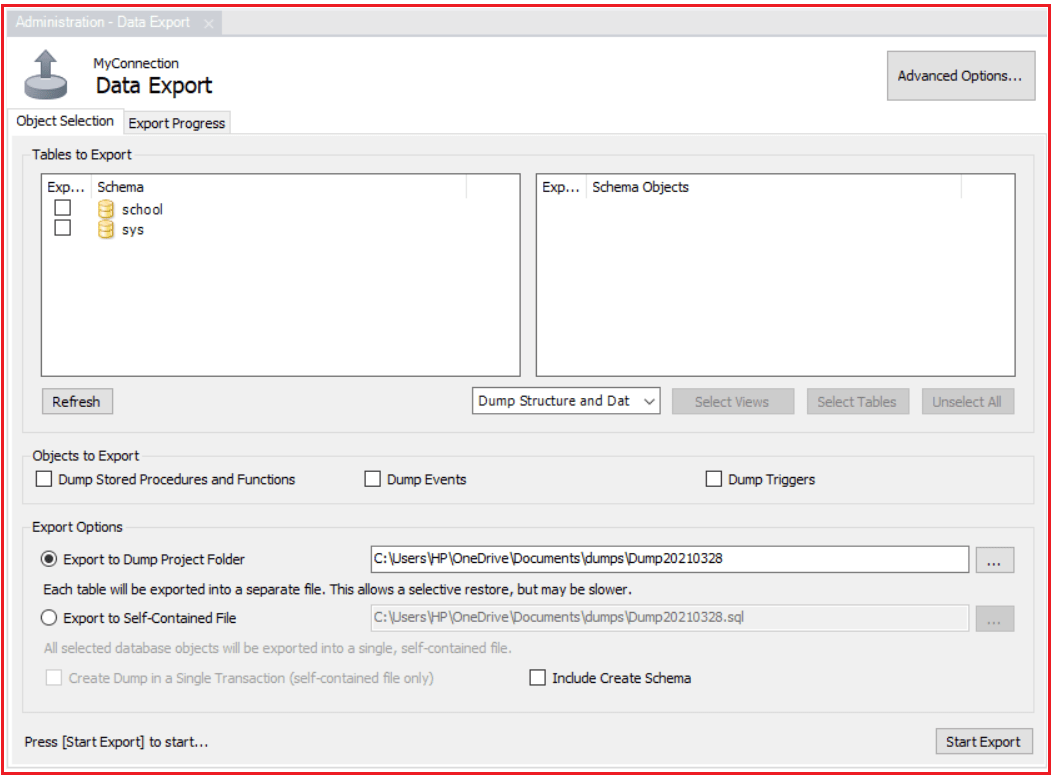
Entonces, seleccionemos nuestra base de datos escolar que creamos anteriormente. Y en el panel del lado derecho, seleccione los estudiantes y la tabla de direcciones de estudiantes como se muestra en la imagen a continuación.
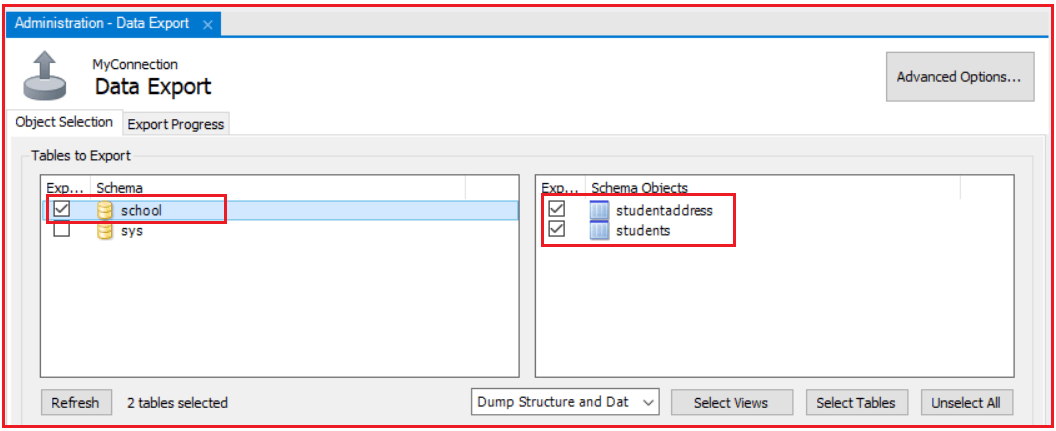
En la configuración desplegable, podemos seleccionar la opción ‘Volcar solo estructura’, ‘Volcar solo datos’ o ‘Volcar estructura y datos’. La opción ‘Solo volcar estructura’ guardará solo la estructura de la tabla. Es decir, las columnas de la base de datos y los tipos de datos definidos por nosotros. Mientras que la opción ‘Volcar solo datos’ guardará solo las filas insertadas en las tablas. La opción Volcar estructura y datos guardará tanto los datos como la estructura. Elijamos la opción ‘Volcar estructura y datos’ para guardar tanto la estructura de la tabla como las filas de datos como se muestra en la imagen a continuación.
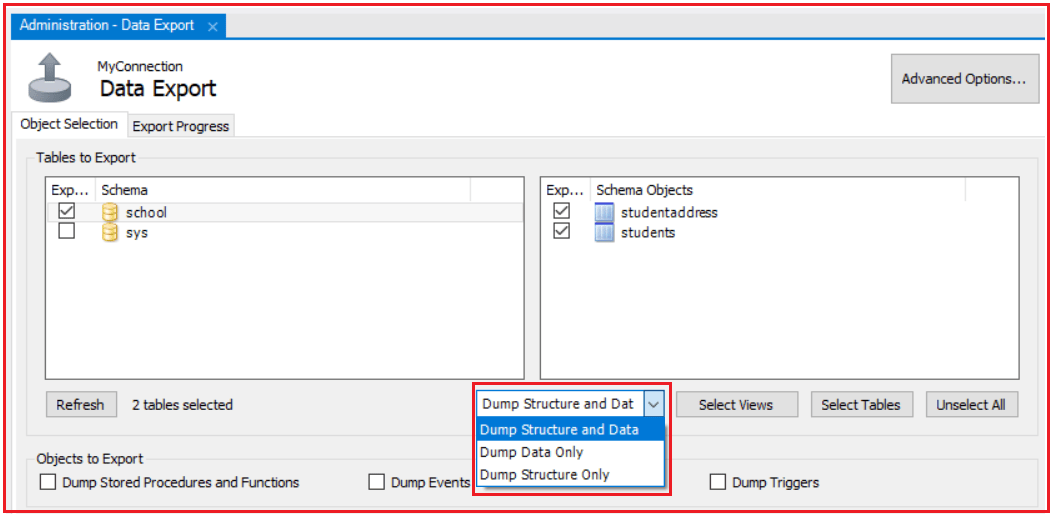
En la sección Opciones de exportación, puede cambiar la ruta de exportación predeterminada de su elección y voy con la predeterminada. Además, hay dos botones de opción. Al seleccionar la primera opción que es ‘Exportar a la carpeta del proyecto de volcado’, MySQL Workbench guardará todas las tablas como archivos SQL separados en una carpeta, lo cual es útil cuando importe o restaure el archivo de exportación una por una. La segunda opción Exportar a archivo autónomo almacenará todas las bases de datos y tablas en un solo archivo SQL. Esta es una buena opción cuando importará todas las bases de datos, tablas y filas de datos utilizando un solo archivo SQL. Exportaremos la base de datos utilizando ambos métodos para comprender la diferencia. Exportemos la base de datos usando la primera opción ‘Exportar a la carpeta del proyecto de volcado’ como se muestra en la imagen a continuación.
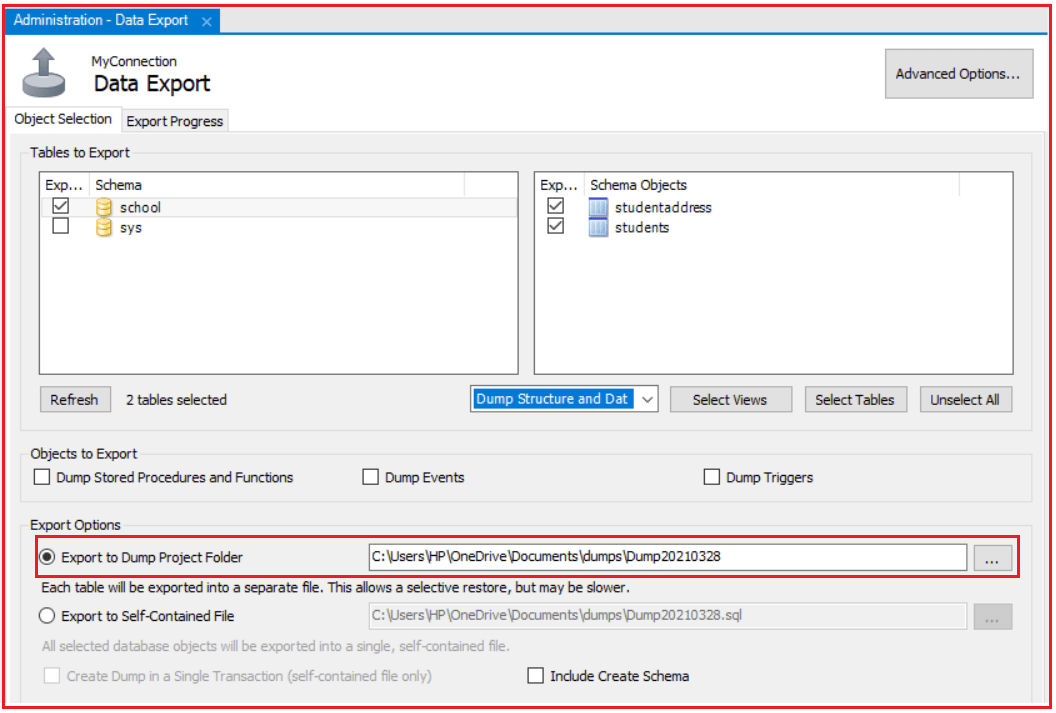
Finalmente, haga clic en el botón Iniciar exportación para iniciar la funcionalidad de exportación como se muestra en la imagen a continuación.
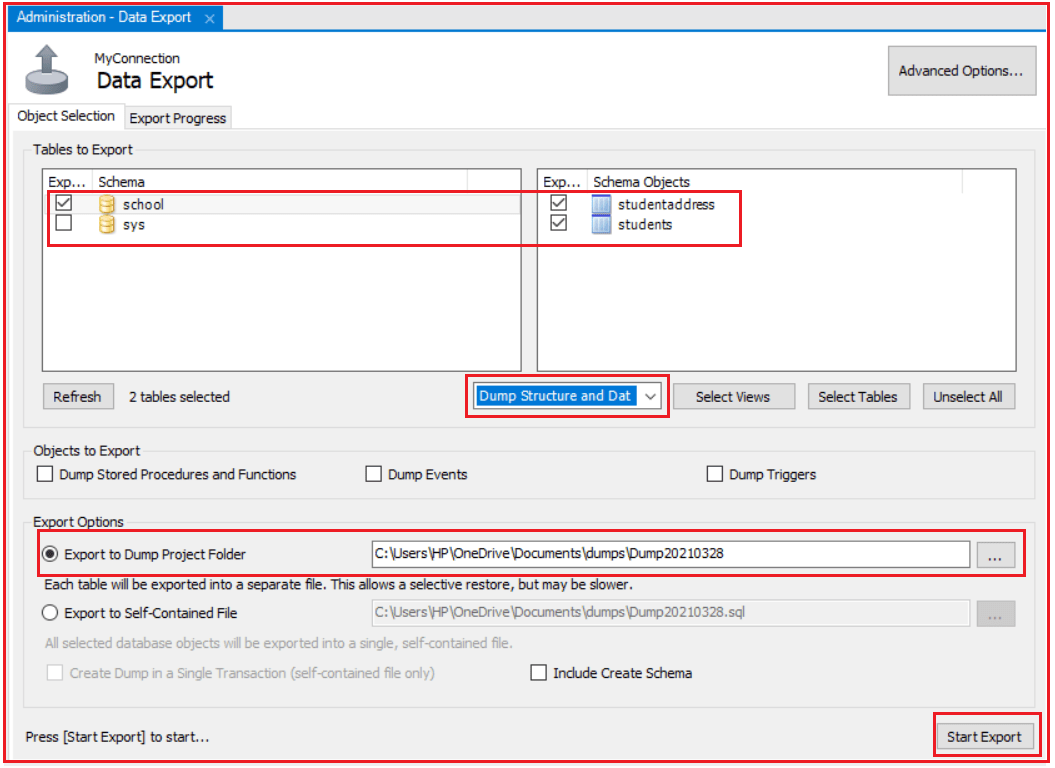
Una vez que haga clic en el botón Iniciar exportación, se mostrará la barra de progreso y se registrará como se muestra en la imagen a continuación.
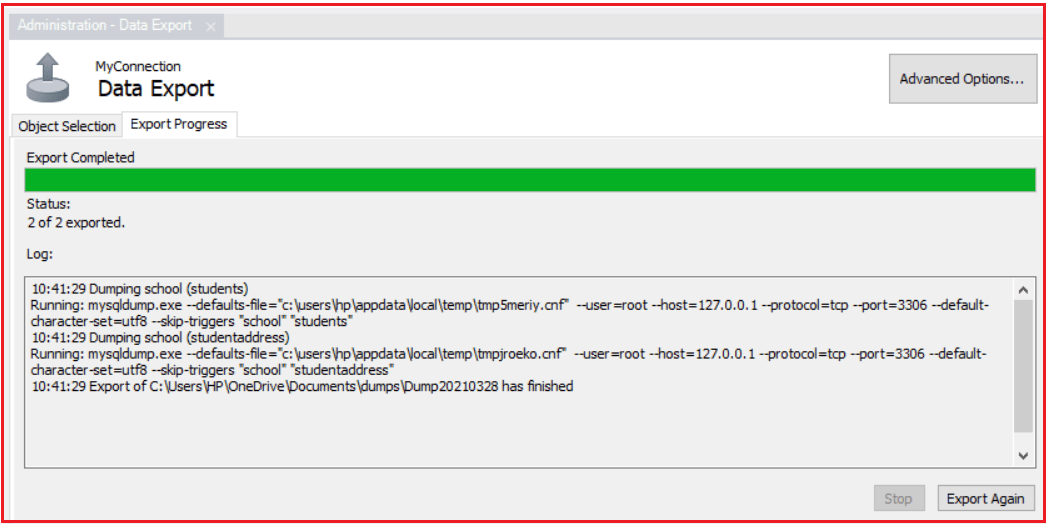
Ahora, si va a la ubicación donde guardó el archivo, verá varios archivos SQL que no son más que tablas individuales, como se muestra en la imagen a continuación.
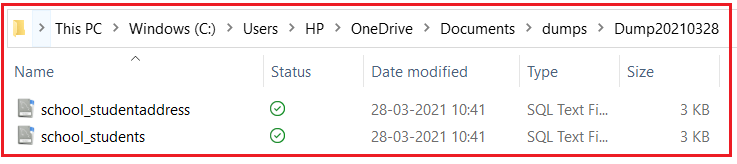
Ahora vaya nuevamente a la ventana Servidor => Exportación de datos y esta vez seleccione la opción Exportar a archivo independiente y haga clic en el botón Iniciar exportación como se muestra en la imagen a continuación.
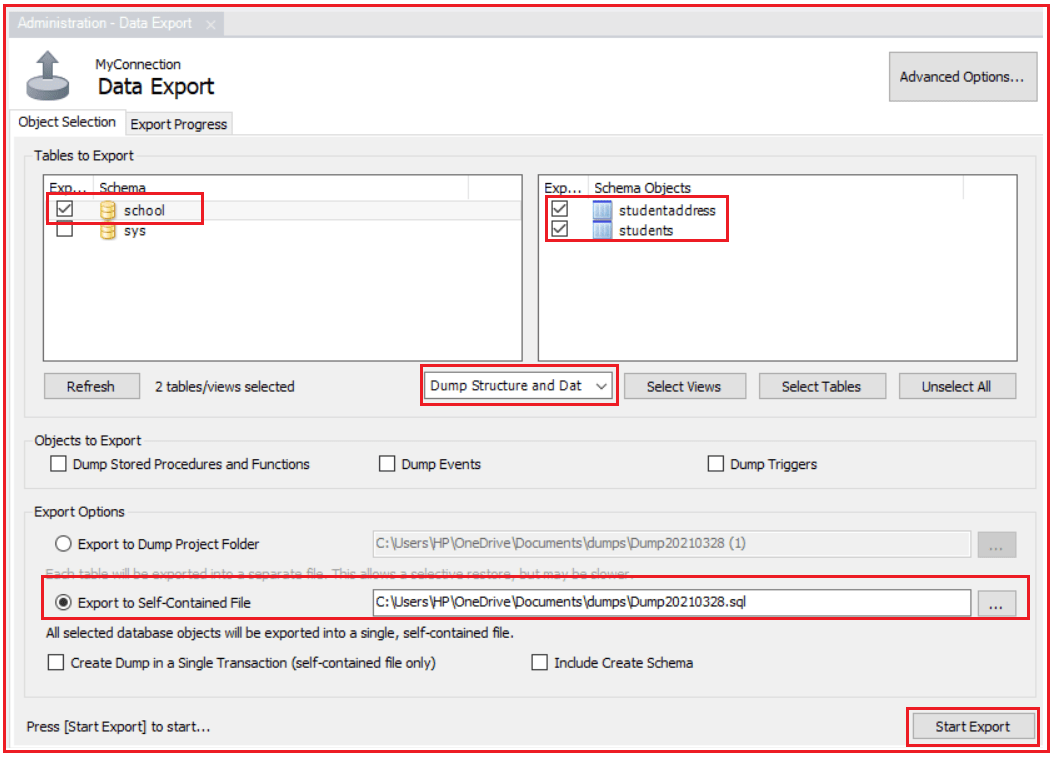
Una vez que la exportación se realizó con éxito, vaya a la ubicación de la carpeta donde se guardó este archivo y verá que debajo de la carpeta de volcados, tenemos un solo archivo de volcado que incluye todas las bases de datos y tablas, y filas de datos como se muestra en la imagen a continuación.

Importar base de datos usando MySQL Workbench
Antes de importar la base de datos, primero eliminemos las tablas que ya están en la base de datos de la escuela ejecutando la siguiente instrucción SQL.
DROP TABLE escuela.dirección del estudiante;
DROP TABLE escuela.estudiantes;
Ahora, aprendamos cómo importar la base de datos y las tablas usando MySQL Workbench. Vaya al menú superior ‘Servidor’ y seleccione la opción ‘Importación de datos’ como se muestra en la imagen a continuación.
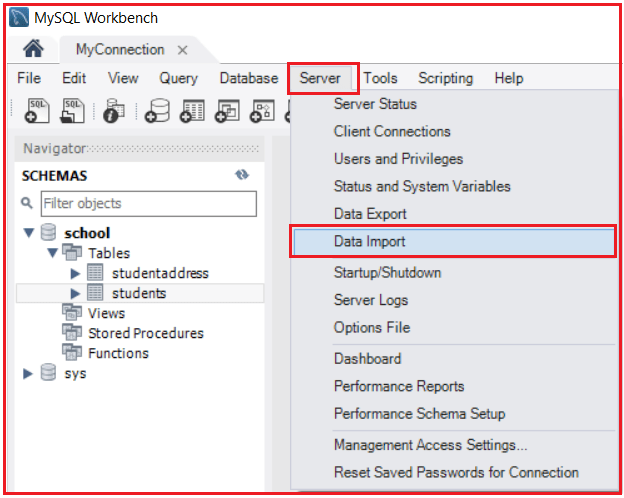
Se abrirá la ventana ‘Importación de datos’ que es exactamente opuesta a la ventana de exportación de datos como se muestra en la imagen de abajo. Aquí puede importar desde la carpeta del proyecto de volcado o importar utilizando un único archivo independiente.
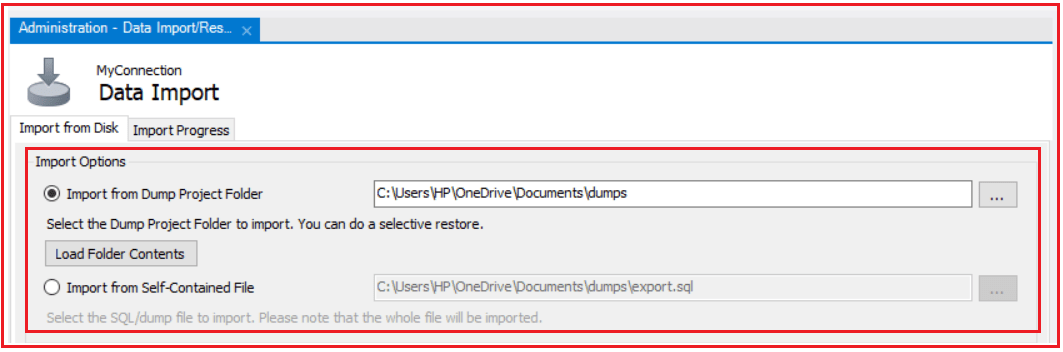
Aquí, estoy seleccionando la opción del botón de opción Importar desde la carpeta del proyecto de volcado, y luego seleccionaré la ubicación de la carpeta del proyecto de volcado donde guardamos el archivo mientras exportamos como se muestra en la imagen a continuación.
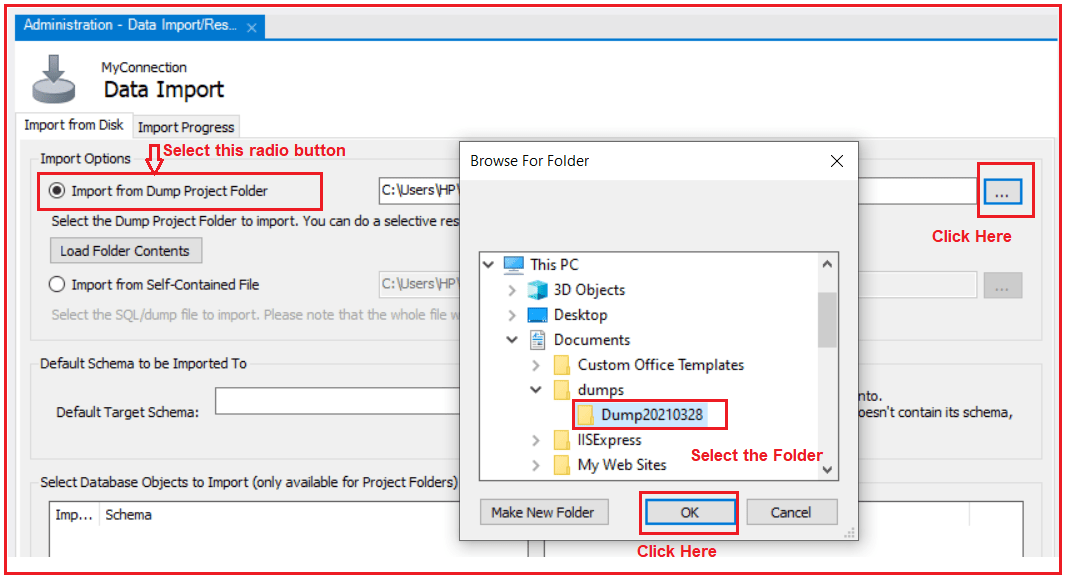
Una vez que seleccione la carpeta del proyecto Import from Dump, haga clic en el botón ‘Cargar contenido de la carpeta’ para mostrar todas las bases de datos disponibles en la ‘carpeta del proyecto’ como se muestra en la imagen a continuación.
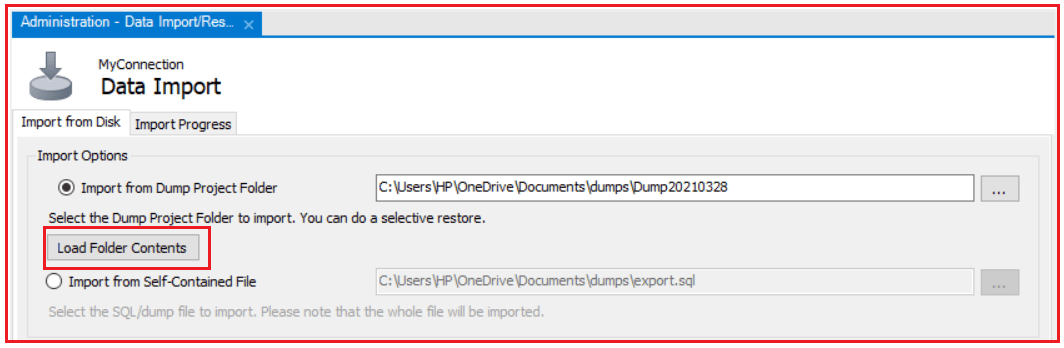
A continuación, seleccione la base de datos de la escuela en el panel izquierdo y seleccione las tablas que desea importar en el lado derecho, seleccione la opción Volcar estructura y datos de la lista desplegable, luego haga clic en Seleccionar tablas y finalmente haga clic en en el botón Iniciar importación como se muestra en la siguiente imagen.
Una vez que haga clic en el botón Iniciar importación, se importarán los datos y, si la importación se completó correctamente, aparecerá la siguiente ventana.
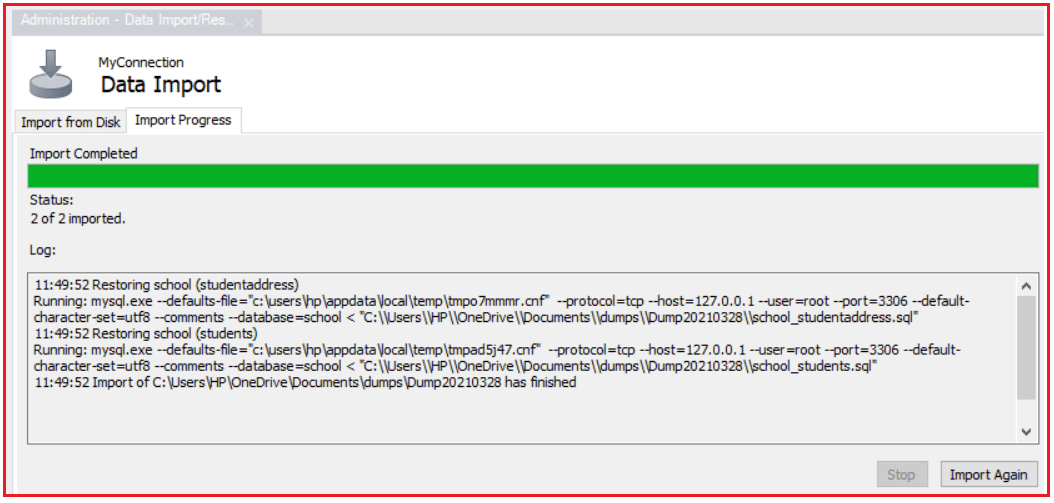
Ahora, de nuevo en la opción de esquemas, vaya a la base de datos de la escuela, y en la pestaña de tablas, haga clic en ‘actualizar’ y podrá ver que los estudiantes y las tablas de direcciones de estudiantes aparecen nuevamente como se muestra en la imagen a continuación.
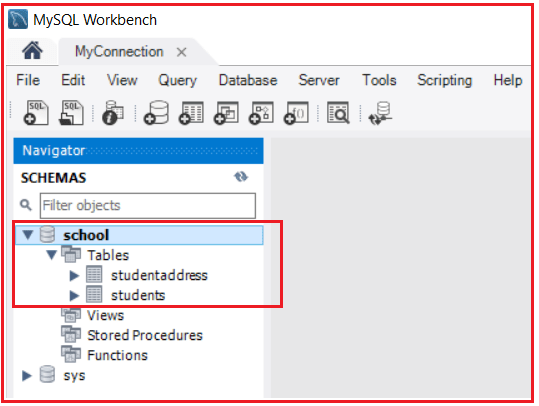
De esta manera, podemos exportar e importar una sola tabla de base de datos o varias tablas usando las opciones ‘Exportación de datos’ e ‘Importación de datos’ de MySQL Workbench.
En el próximo artículo, voy a discutir los tipos de datos en MySQL con ejemplos. Aquí, en este artículo, trato de explicar cómo exportar e importar bases de datos MySQL usando MySQL Workbench y espero que disfruten este artículo Exportar e importar bases de datos MySQL usando MySQL Workbench.




