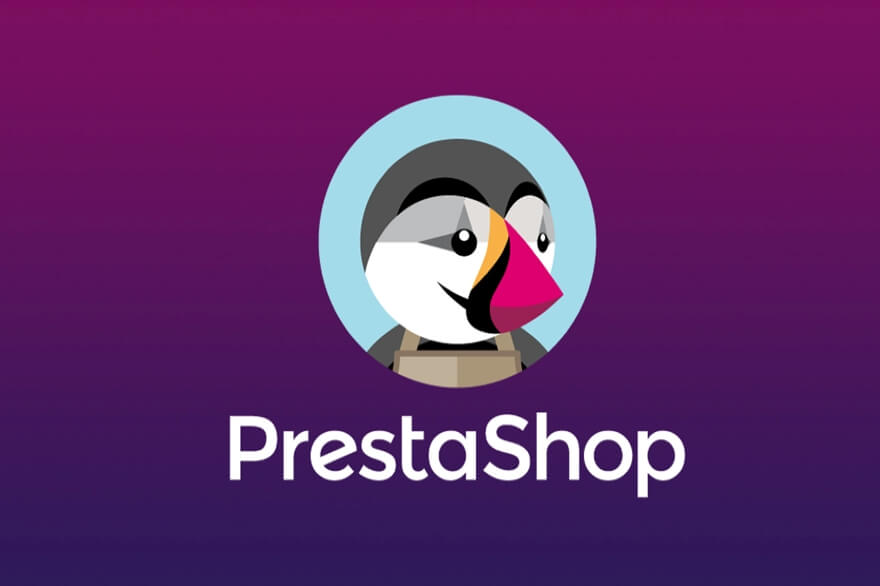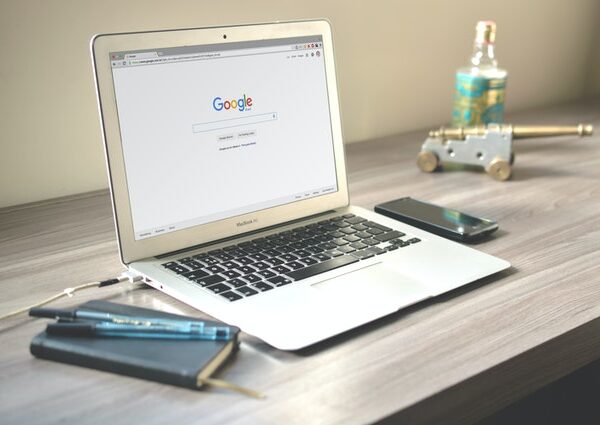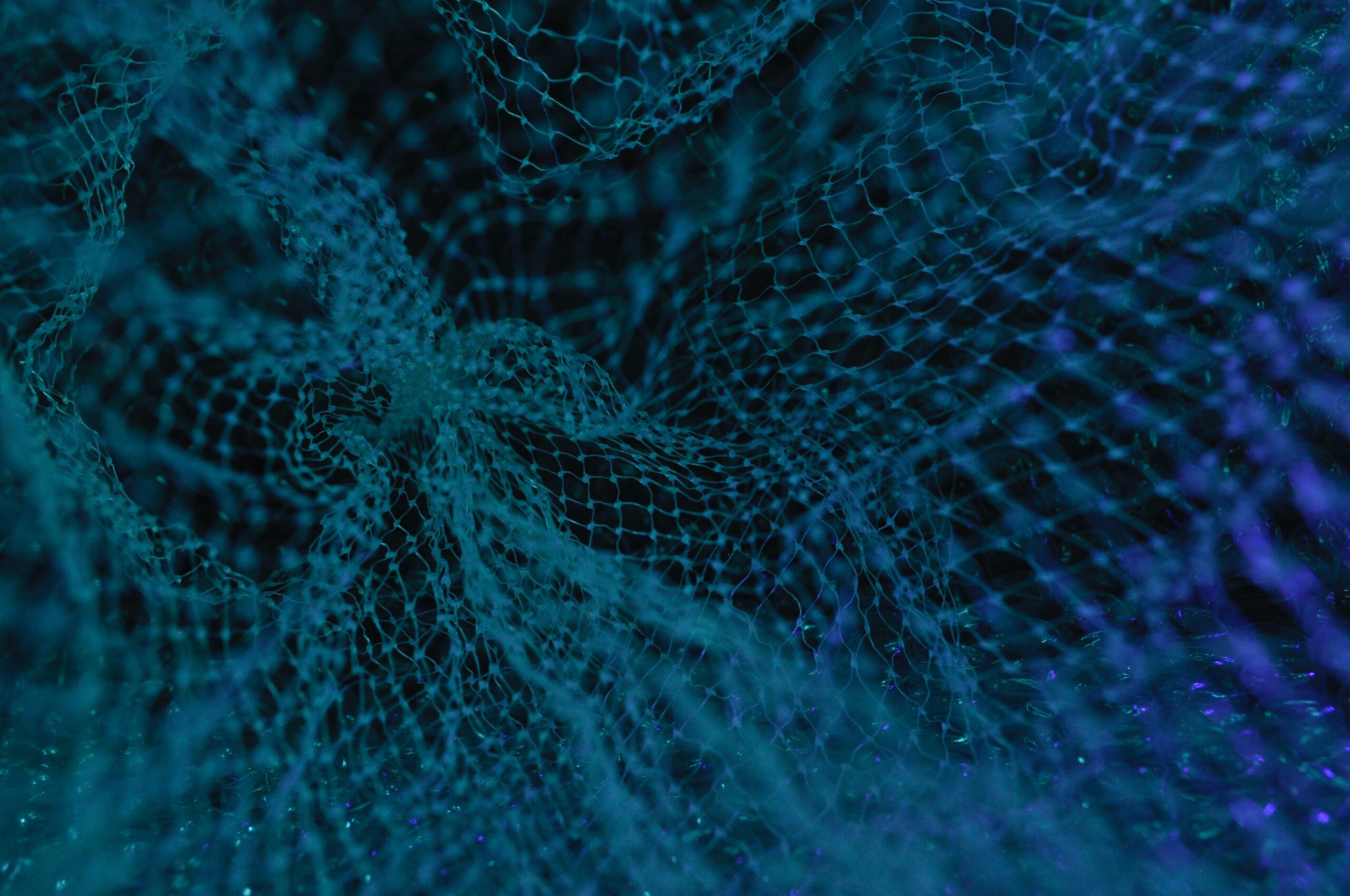
Comando ifconfig de Linux
ifconfig(configuración de interfaz) es una herramienta de gestión de red. Se utiliza para configurar y ver el estado de las interfaces de red en los sistemas operativos Linux. Con ifconfig, puede asignar direcciones IP, habilitar o deshabilitar interfaces, administrar la caché ARP, rutas y más.
En este artículo, exploraremos cómo usar el comando ifconfig.
Cómo instalar ifconfig
El comando ifconfig está en desuso y se reemplaza ip y puede que no se incluya en las distribuciones de Linux más nuevas.
Si recibe un mensaje de error que dice “ifconfig: comando no encontrado”, significa que el paquete que contiene el comando no está instalado en su sistema.
Instalar ifconfig en Ubuntu / Debian
En distribuciones de Linux basadas en Ubuntu y Debian, ejecute el siguiente comando para instalar ifconfig:
sudo apt install net-tools -yInstalar ifconfig en Centos
Para instalar ifconfig en CentOS y otras distribuciones de Linux basadas en RHEL, escriba:
sudo dnf install net-tools -yCómo usar el ifconfig comando
La sintaxis básica del ifconfigcomando se muestra a continuación:
ifconfig [-a] [-v] [-s] <interface> [[<AF>] <address>]
interface– es el nombre de la interfaz de red.address– es la dirección IP que desea asignar.
Las configuraciones establecidas con el comando ifconfig no son persistentes. Después de reiniciar el sistema, se pierden todos los cambios. Para que los cambios sean permanentes, debe editar los archivos de configuración específicos de la distribución o agregar los comandos a un script de inicio.
Solo root o usuarios con privilegios de sudo pueden configurar interfaces de red.
Mostrar información de interfaces de red
Cuando se invoca sin ninguna opción, ifconfig muestra la información de configuración de todas las interfaces de red y la dirección IP asociada:
ifconfig -aLa salida incluye información sobre todas las interfaces de red activas e inactivas:
docker0 Link encap:Ethernet HWaddr 56:84:7a:fe:97:99
inet addr:172.17.42.1 Bcast:0.0.0.0 Mask:255.255.0.0
UP BROADCAST MULTICAST MTU:1500 Metric:1
RX packets:0 errors:0 dropped:0 overruns:0 frame:0
TX packets:0 errors:0 dropped:0 overruns:0 carrier:0
collisions:0 txqueuelen:1000
RX bytes:0 (0.0 B) TX bytes:0 (0.0 B)
lo Link encap:Local Loopback
inet addr:127.0.0.1 Mask:255.0.0.0
inet6 addr: ::1/128 Scope:Host
UP LOOPBACK RUNNING MTU:65536 Metric:1
RX packets:4198 errors:0 dropped:0 overruns:0 frame:0
TX packets:4198 errors:0 dropped:0 overruns:0 carrier:0
collisions:0 txqueuelen:1
RX bytes:498729 (498.7 KB) TX bytes:498729 (498.7 KB)
eth0 Link encap:Ethernet HWaddr 4c:bb:58:9c:f5:55
inet addr:172.20.10.3 Bcast:172.20.10.15 Mask:255.255.255.240
inet6 addr: 2401:4900:1d65:40a1:4ebb:58ff:fe9c:f555/64 Scope:Global
inet6 addr: 2401:4900:1d65:40a1:f1c9:6a90:2d99:924e/64 Scope:Global
inet6 addr: fe80::4ebb:58ff:fe9c:f555/64 Scope:Link
UP BROADCAST RUNNING MULTICAST MTU:1500 Metric:1
RX packets:84110 errors:0 dropped:0 overruns:0 frame:0
TX packets:59727 errors:0 dropped:0 overruns:0 carrier:0
collisions:0 txqueuelen:1000
RX bytes:70667629 (70.6 MB) TX bytes:20886290 (20.8 MB)
Para mostrar la información de configuración de cualquier interfaz de red específica, escriba el nombre de la interfaz después del comando:
ifconfig eth0La salida se verá así:
eth0 Link encap:Ethernet HWaddr 4c:bb:58:9c:f5:55
inet addr:172.20.10.3 Bcast:172.20.10.15 Mask:255.255.255.240
inet6 addr: 2401:4900:1d65:40a1:4ebb:58ff:fe9c:f555/64 Scope:Global
inet6 addr: 2401:4900:1d65:40a1:f1c9:6a90:2d99:924e/64 Scope:Global
inet6 addr: fe80::4ebb:58ff:fe9c:f555/64 Scope:Link
UP BROADCAST RUNNING MULTICAST MTU:1500 Metric:1
RX packets:84110 errors:0 dropped:0 overruns:0 frame:0
TX packets:59727 errors:0 dropped:0 overruns:0 carrier:0
collisions:0 txqueuelen:1000
RX bytes:70667629 (70.6 MB) TX bytes:20886290 (20.8 MB)
Asignar una dirección IP y una máscara de red a una interfaz de red
Con el comando ifconfig, puede asignar una dirección IP y una máscara de red a una interfaz de red.
Utilice la siguiente sintaxis para asignar la dirección IP y la máscara de red:
ifconfig [interface-name] [ip-address] netmask [subnet-mask]
Por ejemplo, para asignar la dirección IP 192.168.0.101 y la máscara 255.255.0.0 de red a la interfaz eth0, ejecutaría:
ifconfig eth0 192.168.0.101 netmask 255.255.0.0También puede asignar una dirección IP secundaria a una interfaz de red utilizando el alias de la interfaz:
ifconfig eth0:0 192.168.0.102 netmask 255.255.0.0Habilitar y deshabilitar una interfaz de red
A veces, es posible que deba restablecer la interfaz de red. En este caso, el comando ifconfig se puede utilizar para habilitar o deshabilitar una interfaz de red.
Para deshabilitar una interfaz de red activa, ingrese el nombre del dispositivo seguido de la bandera down:
ifconfig eth0 downPara habilitar una interfaz de red inactiva, use la bandera up:
ifconfig eth0 upHabilitar y deshabilitar el modo promiscuo
Promiscuo permite que una interfaz de red acceda y vea todos los paquetes en una red. Puede usar el comando ifconfig para habilitar y deshabilitar promiscuo en un dispositivo de red específico.
Para habilitar el modo promiscuo en una interfaz de red, ingrese la bandera promisc después del nombre del dispositivo:
ifconfig eth0 promiscPara deshabilitar el modo promiscuo, use la bandera -promisc
ifconfig eth0 -promiscCambiar MTU de una interfaz de red
La “Unidad de transmisión máxima” MTU le permite limitar el tamaño de los paquetes que se transmiten en una interfaz.
Puede cambiar el valor de MTU usando la sintaxis:
ifconfig [interface-name] mtu [mtu-value]
Por ejemplo, establezca el valor MTU de una interfaz de red eth0 en 500, ejecute el siguiente comando:
ifconfig eth0 mtu 500Cambiar la dirección MAC de una interfaz de red
El “Control de acceso a medios” MAC es la dirección física que identifica de forma exclusiva los dispositivos en una red.
Para cambiar la dirección MAC de una interfaz de red, use la bandera hw ether para establecer la nueva dirección MAC:
ifconfig eth0 hw ether 00:00:2d:3a:2a:28Espero les haya servido de algo esta breve información, si tienen dudas u otras maneras de hacerlo pueden mostrárnoslo en los comentarios, esto ayudara a qué todos crezcamos y resolvamos nuestros problemas de forma rápida y sencilla.